最近話題のPhotoshopで使える画像生成AI「Adobe Firefly」の導入手順について調べて少しわかりづらかったので簡単にまとめます。
また、Photoshopでの画像生成AIの使い方や作例を交えた使い道についても簡単に紹介します。
Adobe Firefly(Photoshop Beta版)の導入手順
Photoshopで使える画像生成AI「Adobe Firefly」の導入手順ですが、現在使用しているPhotoshopに導入するわけではなくPhotoshopのBeta版をインストールすることで使えるようになります。
Adobe Creative Cloudを表示し、上部の「アプリ」を選択、左メニューの「ベータ版アプリ」を選択することで、現在提供されているBeta版のアプリの一覧が表示されるので、その中の「Photoshop(Beta)」の「インストール」を選択してBeta版のPhotoshopをインストールします。
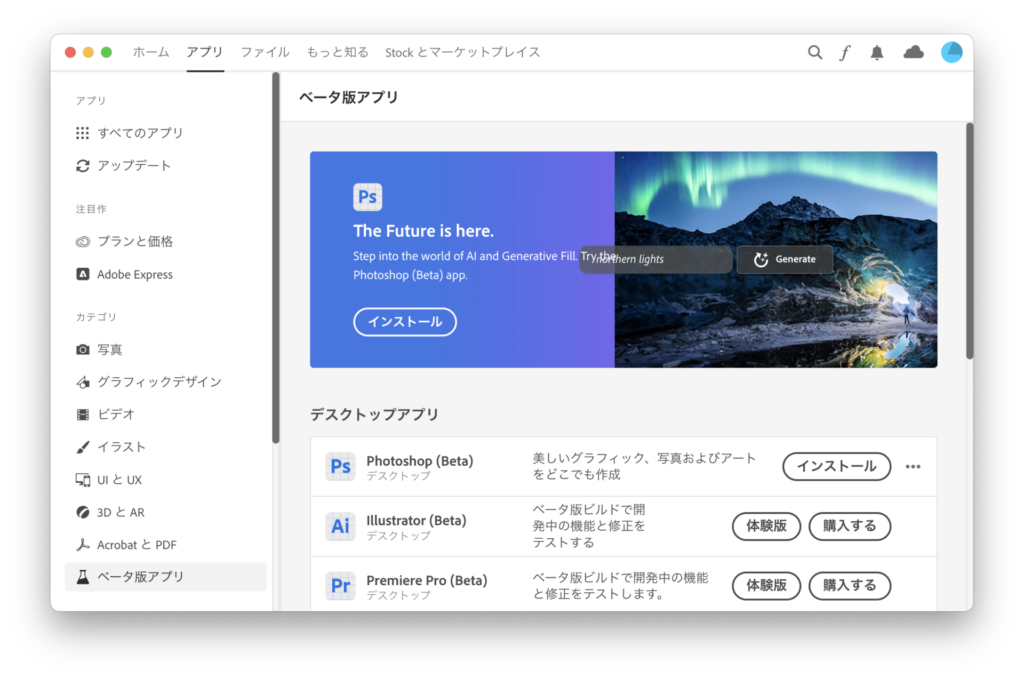
インストールに成功するとアプリケーション一覧(Launchpad)に「Adobe Photoshop (Beta)」が追加されます。
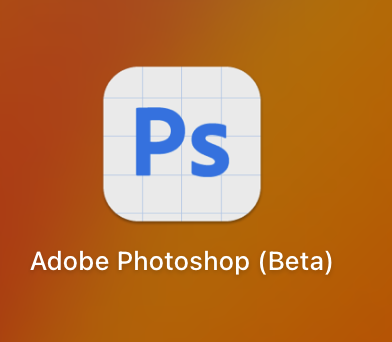
Photoshopで画像生成AIを使う方法
インストールしたPhotoshop(Beta版)を起動し、任意の画像を開きます。
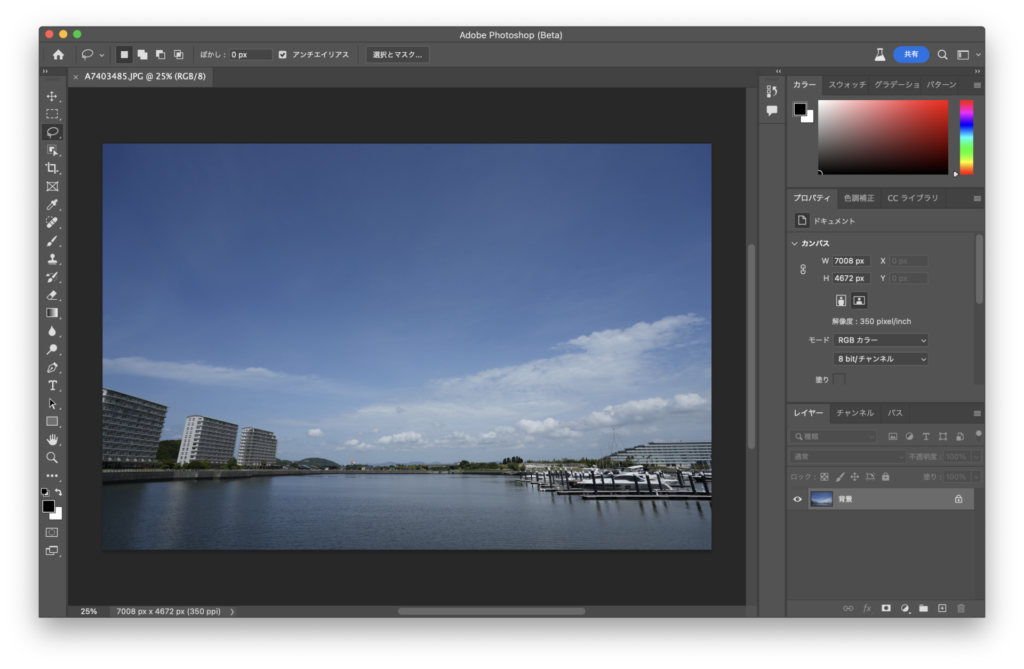
画像が表示されたら任意の選択ツール(ここではなげなわツール)で適当な箇所を選択します。
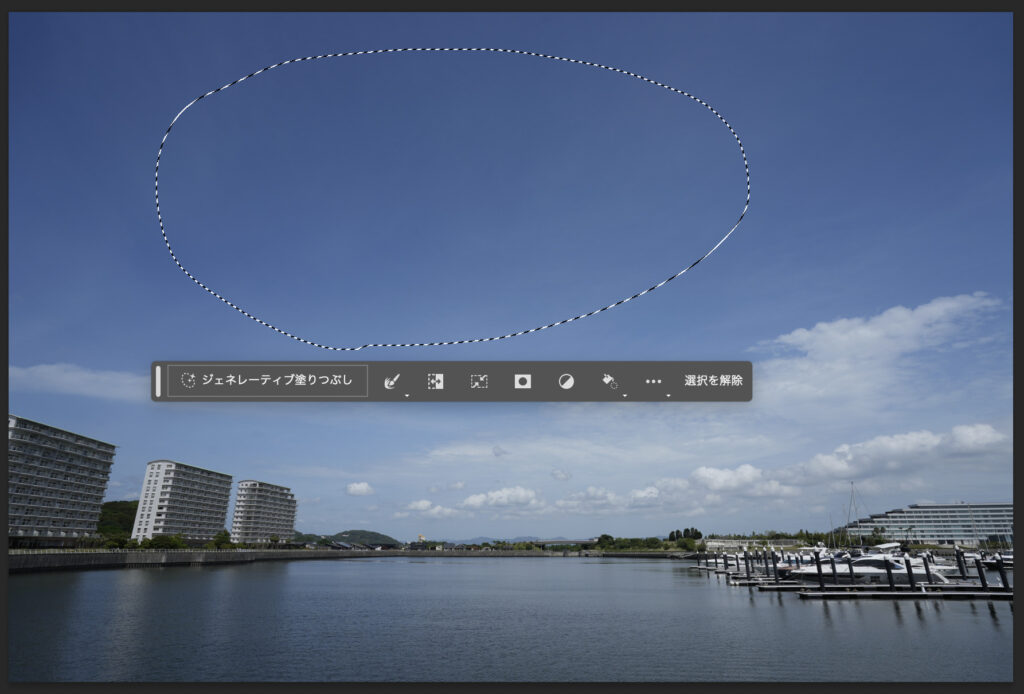
選択が完了するとコンテキストタスクバーに「ジェネレーティブ塗りつぶし」という項目が表示されるので「ジェネレーティブ塗りつぶし」を選択します。
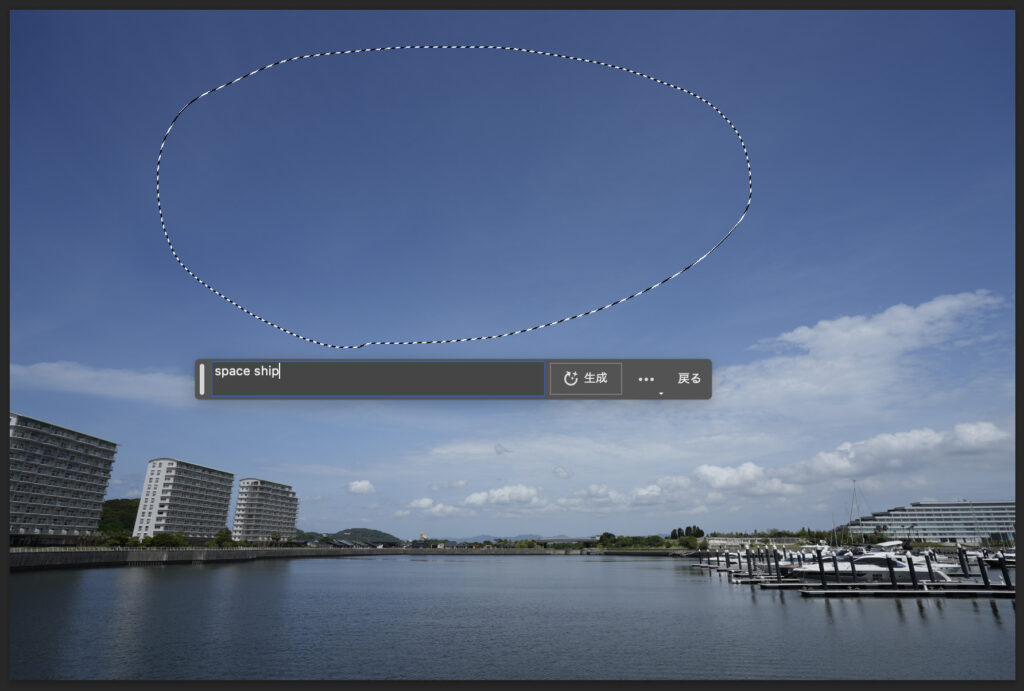
テキストを入力することができるようになるので、任意のテキスト(現在は英語のみ)を入力して「生成」ボタンを選択することで画像生成AIがそれらしい画像を生成してくれます。
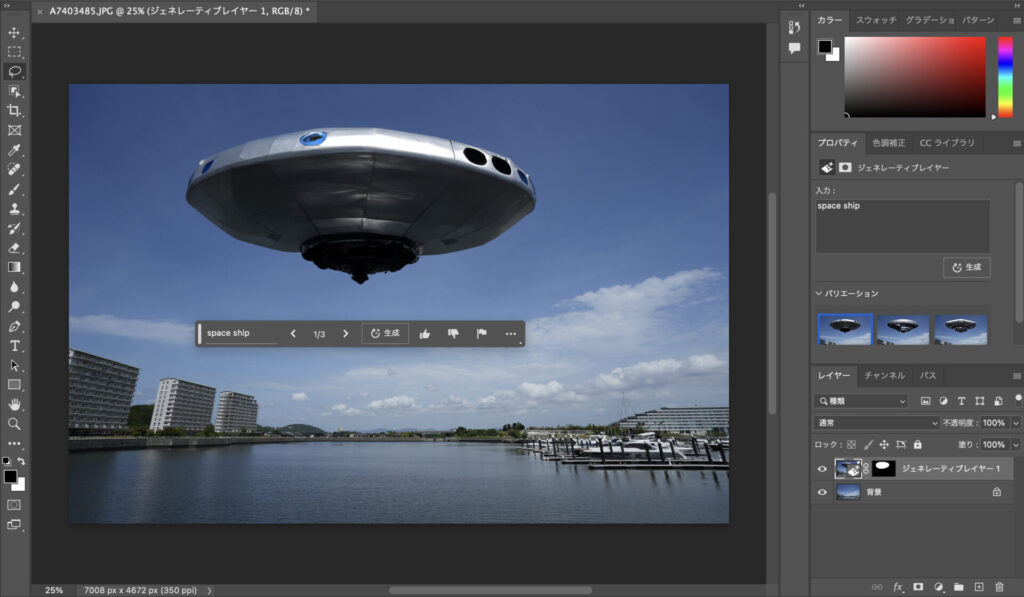
今回は「宇宙船」と入力したので宇宙船のようなものが空に浮かんだ画像が生成されました。
AIによる画像生成実施時には3パターンのバリエーションを作成してくれるので、今選択されているものが気に入らない場合には「バリエーション」から別のパターンを選択してみて気にいるものを選びます。
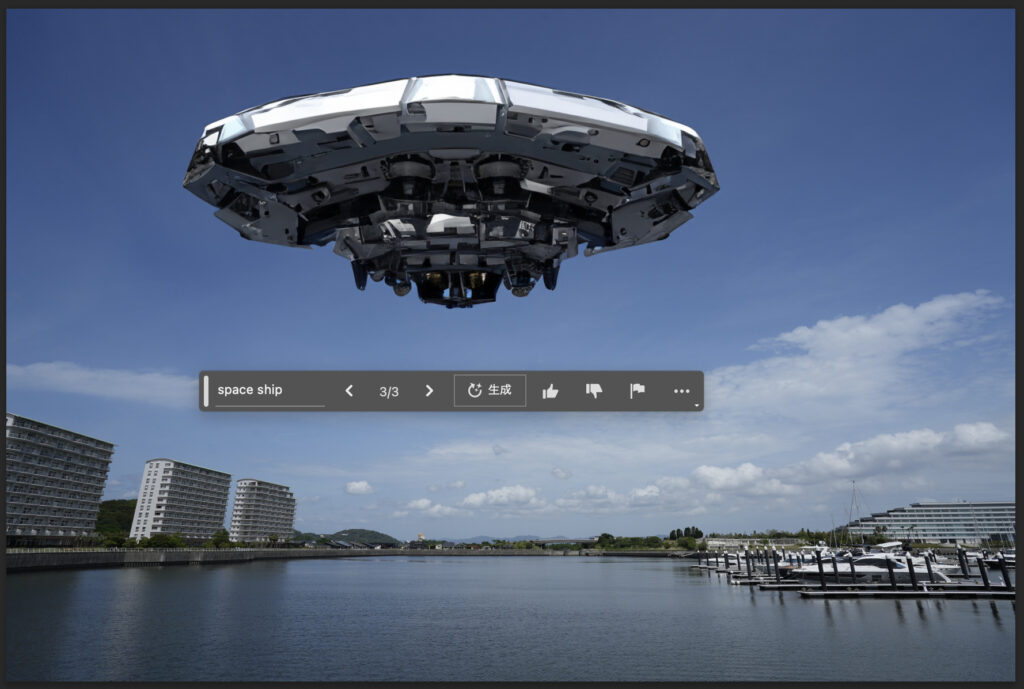
手順はこれだけで、とても簡単ですね。
Photoshopでの画像生成AIの使い道
サクッと導入手順と使い方について紹介しましたが、実際にどういった状況で画像生成AIを使うかについて紹介します。
何かを追加
「画像生成AI」というくらいなので何かを生成して追加するために使用することができます。

結構自然な感じで追加することができますが、案外上手に追加するためのテキストを指定するのは難しいです。
何かを削除
従来機能である「コンテンツに応じた塗りつぶし」と同じように指定した領域にあるものを削除するためにも使用することができます。

何かを削除する場合にはテキストには何も指定しないで「生成」を選択します。
何かを変更
画像内に存在しているものを別の何かに変更(置き換える)ためにも使用することができます。
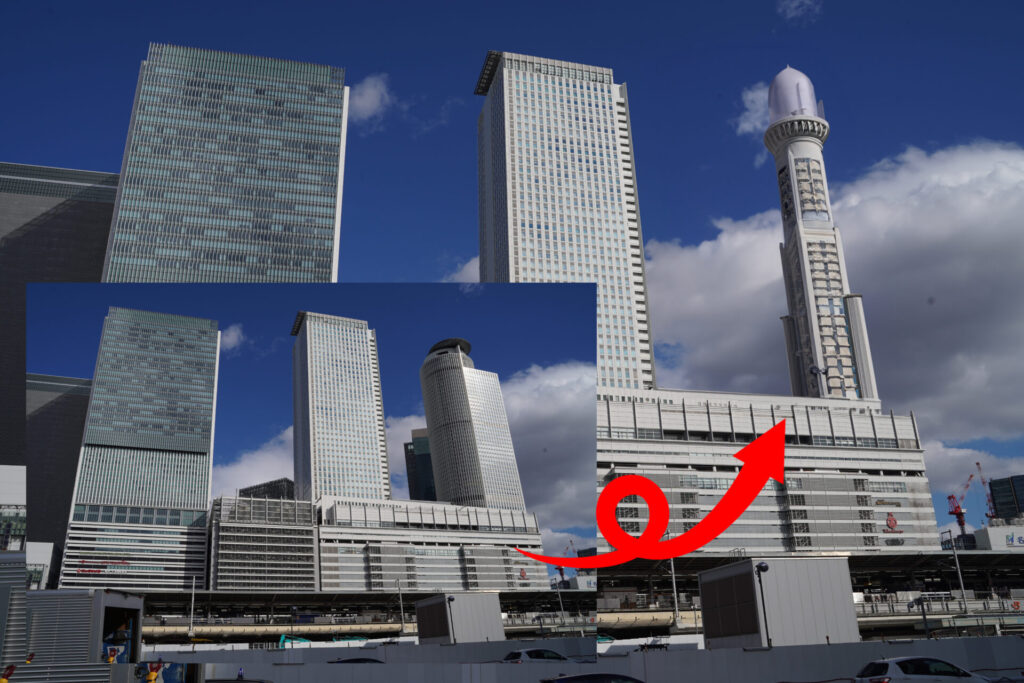
ここでは建物を置き換えていますが洋服の置き換えなど結構便利な使い方ができそうです。
足りない領域を拡張
こちらも「コンテンツに応じた塗りつぶし」と同じようにして足りない領域を拡張するためにも使用することができます。
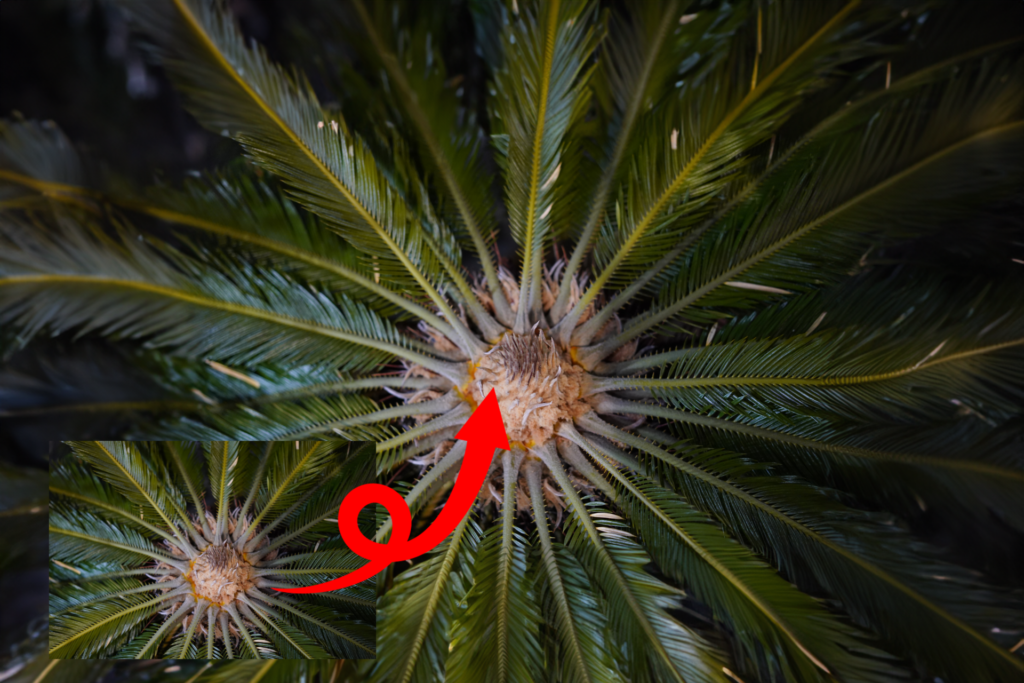
境界ギリギリを選択すると境目が目立つので選択範囲を少し変更して実行することで繋ぎ目が自然な感じになります。
終わりに
Photoshopで使える画像生成AI「Adobe Firefly」の導入手順と使い方、使い道について紹介しました。
かなり自然な感じに写真をいじれるので今後使う機会は増えるでしょうが、書き出し時に結構時間がかかるのが少し気になりました。(私の環境だけかもしれませんが)
紹介した以外にも使い道があるよって方はコメントやTwitterで教えてくれると嬉しいです。
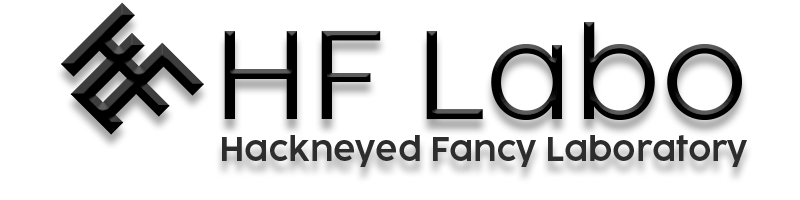



コメント