写真の加工を行う際に被写体を際立たせるために金ピカにしたいことがたまにあります。
Photoshopを使用すると少しの手順を踏むことで比較的簡単に写真の中の被写体を金ピカにすることができます。
ここでは例として、以下の写真の像を金ピカにしてみます。

Photoshopで上記の画像を開いたら、選択ツールの中から「クイック選択ツール」を選択します。

「クイック選択ツール」を選択したら、オプションバーの「被写体を選択」を選択します。

自動で被写体領域が選択されたので、選択領域に不備がある場合はこの段階で修正をしておきます。

選択が完了したら、「Command(Ctrl) + J」キーを入力して、選択領域を新しいレイヤーにコピーします。
コピーできたら元のレイヤーは不要なので、目玉マークを選択して非表示としておきます。

次に、コピーされたレイヤーを選択した状態で「Command(Ctrl) + Option(Alt) + Shift + B」キーを入力してレイヤーを白黒にします。
この時表示されるポップアップは何も変更せずに「OK」を選択します。

レイヤーが白黒になったら、再び「Command(Ctrl) + J」キー入力で白黒レイヤーをコピーします。

コピーされたレイヤーを選択した状態で「Command(Ctrl) + I」キー入力で階調を反転させ、さらにレイヤーの描画モードを「差の絶対値」に変更します。

次に、元の白黒レイヤーと反転したレイヤーを同時に選択状態として「Command(Ctrl) + E」キー入力でレイヤーを結合します。

レイヤーを結合したら再度「Command(Ctrl) + J」キー入力でレイヤーをコピーし、コピーしたレイヤーを選択した状態で「Command(Ctrl) + I」キー入力で階調を反転後、レイヤーの描画モードを「差の絶対値」にします。
少しやることが多いですが上記まで完了したら、再度コピー元とコピー先を同時選択して「Command(Ctrl) + E」キー入力でレイヤーを結合して、ここまでで準備が完了です。

次に、レイヤーパネル下部の「調整レイヤーを新規作成」→「カラーバランス」の順で選択します。

追加されたレイヤーを選択した状態でプロパティウィンドウでカラーバランスの調整を行います。
「中間色」では「イエロー」を-90〜-80程度、「レッド」を30〜40程度に、「シャドウ」では「イエロー」を-70〜-60程度、レッドを8〜16程度に、「ハイライト」では「ブルー」を10〜40程度に設定します。(テクスチャによってちょうど良い値が変わるので適当な値を設定します)

続いて、レイヤーパネル下部の「調整レイヤーを新規作成」→「レベル補正」の順で選択します。

追加されたレイヤーを選択した状態でプロパティウィンドウで濃淡の調整を行います。
左側と右側のツマミを動かしてメリハリのある画像に仕上げます。(設定する値は画像によりけりですが、ほぼ最後の工程なので金ピカっぽい値を探してみてください)

レイヤーパネル下部の「調整レイヤーを新規作成」→「自然な彩度」の順で選択します。

追加されたレイヤーを選択した状態でプロパティウィンドウで「自然な彩度」の値を100に設定します。

ここまでで全ての工程が完了で、完成すると以下のように像が金ピカになります。

そのまま金ピカの画像だけで使うことは少なく、他の画像と重ねたりして使用することになると思うので、像のレイヤーと追加した調整レイヤーを同時選択して「Command(Ctrl) + E」で結合しておくと良いですね。

ちなみに、今回紹介した被写体を金ピカにする方法はある程度解像度の高い画像にしか適用できないので注意してください。
解像度の低い画像に適用すると以下のようにディテールが荒くなってあまり綺麗に金ピカにできないです。

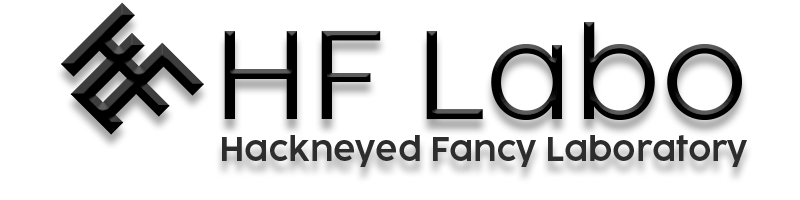

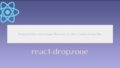

コメント