商品販売ページなどで使用する写真で、写真の中の特定の領域の色を変更したい場合などあるかと思います。
Photoshopを使用すると数ステップで簡単に写真の中の特定の領域の色を変更することができます。
ここでは例として、以下の写真に含まれるパワーボールの外側(内側のボール以外)の色を変更してみます。

Photoshopで上記の画像を開いたら、選択ツールの中から「クイック選択ツール」を選択します。

「クイック選択ツール」を選択したら、色を変更したい領域を適当にドラッグして変更する領域の設定を行います。

選択が完了したら、レイヤーパネル下部の「調整レイヤーを新規作成」→「色相・彩度」の順で選択します。

追加した調整レイヤーには先ほど選択した領域がマスクされた状態で作成されます。

追加した調整レイヤーのアイコンをダブルクリックするとプロパティウィンドウが表示するので、プロパティウィンドウから色相や彩度の調整を行うことで対象領域の色を変更することができます。

色相を色々変えてみると以下のようにパワーボールの色を変更することができました。

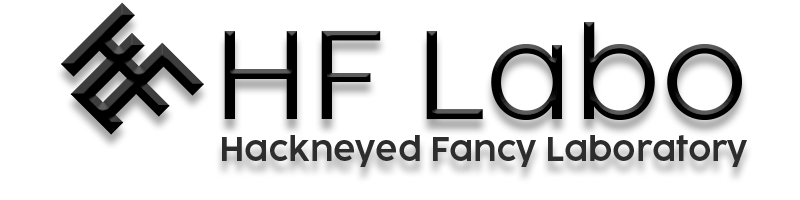



コメント